Уроки Видеомонтажа Windows Movie Maker
Урок 1Наиболее простой является программа по созданию и монтажу видео Windows Movie Maker.
Программа выглядит следующим образом Она находится в стандартных программах Вашего компьютера ('Пуск - программы - стандартные - Windows Movie Maker'). Программа для обработки видео, которая поможет пользователям быстро и удобно создать оригинальные видеоролики с добавлением различных эффектов. Windows Movie Maker позволяет захватывать видео с различных источников (видеокамеры, цифровые фотоаппараты и т.д.).
При монтаже видеороликов можно добавить фоновую аудиодорожку и использовать красивые переходы между кадрами. Кроме того, используя Windows Movie Maker, можно изготавливать обучающие видеоуроки с добавлением комментариев пользователя. Для увеличения эффективности и наглядности уроков, предусмотрена возможность добавления к видео пояснительных титров. В программе присутствует возможность автоматической обработки видео по заранее установленным параметрам. Поддерживается работа с различными видео файлами, вплоть до видео высокой чёткости.
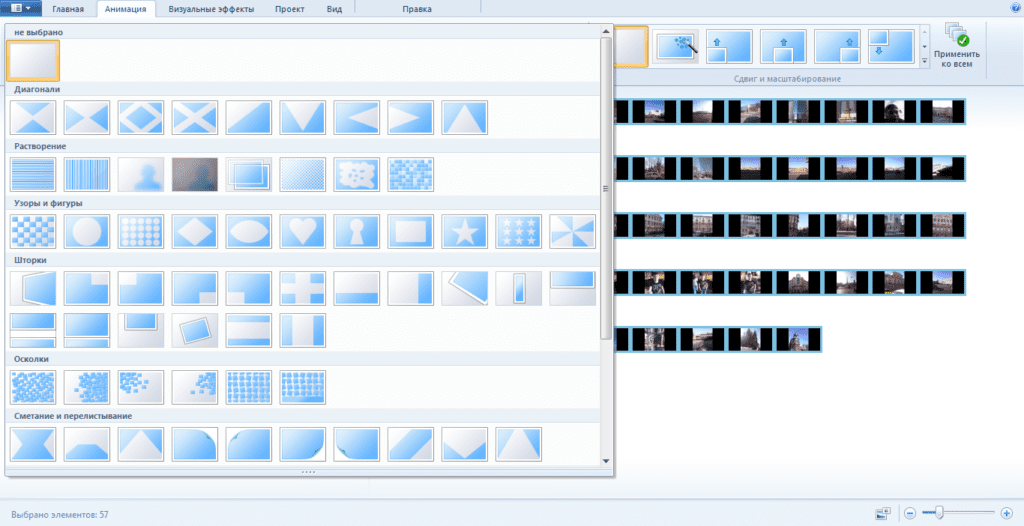
Windows Movie Maker может работать во всей линейке операционных систем Windows Vista, включая редакцию Home Basic, в которой нет режима Aero. Программа взаимодействует с приложениями, которые входят в стандартную поставку Windows Vista. Поэтому пользователь может добавлять при монтаже видео графические файлы из Windows Photo Gallery и записывать готовые видеоролики на DVD диски с помощью приложения Windows DVD Maker. Познакомимся с интерфейсом программы Итак, приступим к обучению. После установки программы, запускаем ее. Сегодня мы рассмотрим основные компоненты программы.
В программе имеется несколько окон для работы с видео. Рассмотрим рисунок. 1.Поле операций с файлами Как видим сделать видео просто - в 3 шага: 1. Импорт видео (изображений, звука) 2.
Монтаж фильма (непосредственно его изменение, добавление или удаление кадров, наложение звуков, переходы, эффекты) 3. Завершение создания фильма (вывод и сохранение фильма для его дальнейшего просмотра) 2. Поле действий с фильмами Здесь мы выбираем нужные кадры. Переходы, эффекты 3.
Поле будущего результата (плеер) Здесь можно просмотреть предварительный результат 4. Поле раскадровки или шкалы времени Для работы с файлами именно сюда необходимо перетащить нужное видео и изображение.
Панель управления Предназначена для выбора операций над проектом. В следующих уроках мы будем создавать конкретные проекты, тем самым познавая возможности программы. Находим функцию в нашем красном квадрате 'Импорт изображений', жмем кнопку, появляется окно выбора изображений с нашего компьютера. Теперь достаточно найти нужную папку и загрузить нужное изображение (выбираем файл, жмем 'импорт') - готово! Теперь изображение находится в программе. Для того что бы начать работу с изображением, его нужно 'перетащить' на шкалу времени, которая находится в нижней странице рограммы (см.придыдущий урок). Перетаскиваем левой кнопкой мыши на шкалу времени и приступаем к работе с изображением.
Что же делать, если вы не можете найти шкалу времени? Что у Вас в данный момент включена шкала 'Отображения раскадровки'. Для того что бы войти в режим шкалы времени, необходимо переключить вот такую кнопку. Итак, добавили изображение на шкалу времени. Теперь с ним можно работать: добавлять эффекты, переходы, обрезать или перемещать его по будущему фильму, но это уже совсем другая история. Теперь поговорим о звуке.

Звук добавляется таким же образом. Попробуем наложить звук на нашу картинку.
Для этого точно так же, как и изображение, выбираем 'импорт звука или музыки', затем выбираем нужный файл с компьютера. Готово, музыка в программе. Таким же способом, что и изображение, перетаскиваем нашу музыка на шкалу времени.
Здесь оговоримся, что шкала времени состоит из 3х дорожек на первую мы перетащили изображение или видео, вторая - звуковая дорожка, именно сюда мы перетащим наш звуковой файл и на третьей мы будем накладывать титры. Для предварительного просмотра кликним на них 2 раза. В плеере (окне слева) будет предварительный показ перехода. Выбираем нужный переход и 'тащим' левой кнопкой мышки в нужное место, т.е.

Между двумя кадрами. Эффекты просматреть можно точно таким же способом, что и переходы. Что бы наложить нужный эффект на определенный кадр, 'перетаскиваем' его на этот кадр - готово. Теперь мы умеем вставлять переходы и накладывать эффекты. Если остались вопросы, пишите в комментариях. P/s даи, кстати, если что то не получтлось, как и в любой другой программе, в панели задач есть кнопка 'отменить'.
Windows Movie Maker Adobe Premiere Pinnacle Studio video audio DivX Xvid курсы видеомонтаж бесплатное обучение BORIS RED Видеомонтаж видеокамера скачать программы бесплатно кино DVD DVDLab Pro CD диски изучение программ монтаж Canopus ProCoder кодек кодирование экспорт клип mpeg mpg wav mp3 настройка программы Ulead Adobe After Effects Encore DVD Photoshop MPEG2VCR PhotoImpact Ulead Video Studio media VirtualDub winamp Xara 3D Video Editor Студия: «Видеомонтаж AVI-MPG» 2003 год Администратор: Юрий.