Инструкцию По Установки Интернета По Домашней Сити
Office для дома Если вы используете один из следующих продуктов Office, он относится к плану Office для дома. Это может быть подписка на Office 365 либо единовременно приобретенные набор или отдельное приложение Office. Эти продукты обычно связываются с личной учетной записью Майкрософт. Подписки на Office 365: следующие продукты включают полностью устанавливаемые приложения Office. Office 365 для дома Office 365 персональный Office 365 для студентов Версии Office 2016 или Office 2013, доступные для единовременной покупки: следующие продукты включают полностью устанавливаемые приложения Office. Office для дома и учебы Office для дома и бизнеса Office профессиональный Office профессиональный плюс.
Office для бизнеса Если вы используете один из следующих продуктов Office, он относится к плану Office для бизнеса. Эти продукты обычно связываются с рабочей или учебной учетной записью, а лицензия на Office (если она предусмотрена подпиской) предоставляется организацией или учебным заведением. Подписки на Office 365: следующие продукты включают полностью устанавливаемые приложения Office. Office 365 бизнес Office 365 бизнес премиум Office 365 для образовательных учреждений E5 Office 365 профессиональный плюс Office 365 корпоративный E3 Office 365 корпоративный E4 Office 365 корпоративный E5 Office 365 бизнес премиум для некоммерческих организаций Office 365 для некоммерческих организаций E3 Office 365 для некоммерческих организаций E5 Office 365 U.S. Сообщества государственных организаций G3 Office 365 U.S. Сообщества государственных организаций G5 Project Online профессиональный Project Online расширенный Visio Pro для Office 365 Подписки на Office 365 без полностью устанавливаемых приложений Office.
Совет: Эти подписки на Office 365 не включают классические приложения, которые можно скачать и установить, но в большинстве случаев можно получить доступ к интернет-версиям приложений Office в веб-браузере. Дополнительные сведения см. Office 365 бизнес базовый Office 365 корпоративный E1 Office 365 для образования Office 365 бизнес базовый для некоммерческих организаций Office 365 для некоммерческих организаций E1 Office 365 U.S.
Получите пошаговые инструкции по скачиванию и установке, в том числе повторной установке.
Государственные учреждения G1 Project Online базовый Версии Office 2016 и Office 2013 с корпоративной лицензией Office профессиональный плюс Выберите инструкции для своего продукта. Совет: Ваша учетная запись Майкрософт состоит из адреса электронной почты и пароля, с помощью которых вы входите в такие службы, как Outlook.com, Hotmail.com, Xbox LIVE, OneDrive или Windows Phone. Если вы пользуетесь какой-либо из этих служб, у вас уже есть учетная запись Майкрософт. Используйте эту же учетную запись при входе в Office или создайте новую.
Чтобы создать новую учетную запись Майкрософт, на странице входа выберите ссылку Нет учетной записи? Вы можете использовать номер телефона, учетную запись электронной почты, которая обычно используется, или получить новый адрес электронной почты @outlook.com. Дополнительные сведения об учетных записях Майкрософт см.
Введите ключ продукта и следуйте дальнейшим указаниям, чтобы активировать продукт. Пример ключа продукта Office: XXXXX-XXXXX-XXXXX-XXXXX-XXXXX Шаг 1. Вход на страницу 'Моя учетная запись Office' для начала установки Office. Перейдите в раздел Моя учетная запись Office по адресу. Если вы еще не вошли с учетная запись Майкрософт, связанной с вашей копией Office, сделайте это. Если вы вошли с другой учетной записью, выйдите, а затем снова войдите с правильной учетная запись Майкрософт.
Примечание: Дополнительные сведения об изменении языка уже установленного пакета Office см. Если необходимо установить дополнительные языковые пакеты для интерфейса, справки или средств проверки правописания, см. В раскрывающемся списке Версия выберите версию, например Office — 64-разрядная. Нажмите кнопку Установить.
Установка Office. В зависимости от используемого браузера нажмите кнопку Запустить (в Internet Explorer), Настройка (в Chrome) или Сохранить файл (в Firefox). Если отобразится сообщение Разрешить этому приложению вносить изменения на вашем устройстве?, нажмите кнопку Да. Начнется установка. 2. Установка завершится, когда на экране появится фраза Готово.
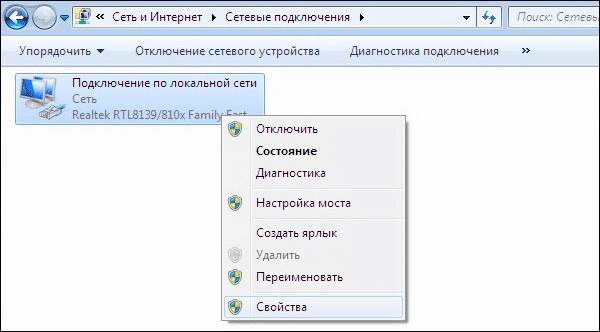
Набор Office установлен и начнется воспроизведение анимации, которая показывает, как найти приложения Office на вашем компьютере. Следуйте приведенным в окне инструкциям (например, выберите Пуск Все программы, чтобы найти свои приложения, а затем нажмите кнопку Закрыть). Активация Office. Приступите к работе с приложениями Office (например, запустите Word или Excel).
Если драйвера не подошли, или вы заметили ошибку в описании – пожалуйста, сообщайте об этом в комментариях, и мы все исправим в кратчайшие сроки! С данной страницы вы можете бесплатно скачать драйвера для ноутбука ASUS Ниже вы можете ознакомиться с описанием файла: Тип устройства: ноутбук Драйвера совместимы с моделями: ASUS N750JV Windows 8 (64) / Windows 8.1 (64) Драйвера для устройств: Chipset, Audio, Bluetooth, Lan, TouchPad, VGA, Wireless LAN (Wi-Fi) Версия: все драйвера устройств – самых последних версий Уважаемые пользователи мы дорожим своей репутацией и следим за качеством распространяемых файлов. Asus k75v драйвера. Драйвера к данному ноутбуку, можно скачать абсолютно бесплатно. Если вам требуется консультация или инструкция по установке драйверов – спрашивайте об этом в комментариях (обязательно уточняйте версию вашей операционной системы), мы постараемся вам оперативно помочь!
В большинстве случаев Office активируется после запуска приложения и принятия условий лицензии с помощью кнопки Принимаю. Возможна автоматическая активация Office. Однако если вы увидите мастер активации Microsoft Office (это зависит от продукта), следуйте инструкциям по активации Office. Если вам нужна помощь по активации, см. Примечания:. Для входа в Office 365 от поставщика 21Vianet в Китае используйте страницу.
Для входа в Office 365 Germany используйте свою рабочую или учебную учетную запись на странице. Если Office отсутствует в списке, ваш план, вероятно, не предусматривает доступ к приложениям Office. Если ваш план включает Office, возможно, вам не назначили лицензию. В таком случае см. Раздел Если Office отсутствует в списке, попросите своего администратора Office 365 назначить вам лицензию. Выберите Язык и примите значение по умолчанию, чтобы установить 32-разрядную версию, или нажмите кнопку Дополнительно и выберите 64-разрядную версию из раскрывающегося списка.
Если вы не знаете, какую версию нужно установить, см. Выберите Установить. В зависимости от используемого браузера нажмите кнопку Запустить (в Internet Explorer), Настройка (в Chrome) или Сохранить файл (в Firefox). Если отобразится сообщение Разрешить этому приложению вносить изменения на вашем устройстве?, нажмите кнопку Да. Начнется установка.
Установка Office 2016 завершится, на экране появится фраза Готово. Набор Office установлен, и начнется воспроизведение анимации, демонстрирующей поиск приложений Office на компьютере. Следуйте приведенным в окне инструкциям (например, выберите Пуск Все программы, чтобы найти свои приложения, а затем нажмите кнопку Закрыть). Office для дома Если вы используете один из следующих продуктов Office, он относится к плану Office для дома.
Это может быть подписка на Office 365 либо единовременно приобретенные набор или отдельное приложение Office. Эти продукты обычно связываются с личной учетной записью Майкрософт. Подписки на Office 365: следующие продукты включают полностью устанавливаемые приложения Office.
Office 365 для дома Office 365 персональный Office 365 для студентов Версии Office 2016 или Office 2013, доступные для единовременной покупки: следующие продукты включают полностью устанавливаемые приложения Office. Office для дома и учебы Office для дома и бизнеса Office профессиональный Office профессиональный плюс. Office для бизнеса Если вы используете один из следующих продуктов Office, он относится к плану Office для бизнеса.
Эти продукты обычно связываются с рабочей или учебной учетной записью, а лицензия на Office (если она предусмотрена подпиской) предоставляется организацией или учебным заведением. Подписки на Office 365: следующие продукты включают полностью устанавливаемые приложения Office. Office 365 бизнес Office 365 бизнес премиум Office 365 для образовательных учреждений E5 Office 365 профессиональный плюс Office 365 корпоративный E3 Office 365 корпоративный E4 Office 365 корпоративный E5 Office 365 бизнес премиум для некоммерческих организаций Office 365 для некоммерческих организаций E3 Office 365 для некоммерческих организаций E5 Office 365 U.S. Сообщества государственных организаций G3 Office 365 U.S. Сообщества государственных организаций G5 Project Online профессиональный Project Online расширенный Visio Pro для Office 365 Подписки на Office 365 без полностью устанавливаемых приложений Office. Совет: Эти подписки на Office 365 не включают классические приложения, которые можно скачать и установить, но в большинстве случаев можно получить доступ к интернет-версиям приложений Office в веб-браузере. Дополнительные сведения см.
Office 365 бизнес базовый Office 365 корпоративный E1 Office 365 для образования Office 365 бизнес базовый для некоммерческих организаций Office 365 для некоммерческих организаций E1 Office 365 U.S. Государственные учреждения G1 Project Online базовый Версии Office 2016 и Office 2013 с корпоративной лицензией Office профессиональный плюс Выберите инструкции для своего продукта Office. Совет: При наличии подписки на Office 365 для дома: копию Office можно установить на 5 ПК или Mac. Вы можете с друзьями или родственниками или установить Office на других своих компьютерах с помощью той же учетной записи Майкрософт.
Инструкции по установке будут те же. При наличии единовременно приобретенного набора Office 2016, например Office для дома и учебы, Office для дома и бизнеса или Office профессиональный: копию Office можно установить только на одном компьютере. Однако вы можете перенести пакет Office 2016 на другой компьютер в случае неисправности оборудования или приобретения нового компьютера. Дополнительные сведения см.
В для своего продукта или в статье блога. Вы активировали ключ продукта и связали Office с учетной записью Майкрософт? Не все покупки Office поставляются с ключом, но если это новая копия Office и вы получили ключ в электронном виде (или он находился в упаковке), первым делом его нужно активировать.
Если вы уже сделали это, перейдите к пункту Шаг 1. Вход и установка Office.). Перейдите на сайт и следуйте инструкциям по входу (или создайте новую учетную запись Майкрософт). Совет: Ваша учетная запись Майкрософт состоит из адреса электронной почты и пароля, с помощью которых вы входите в такие службы, как Outlook.com, Hotmail.com, Xbox LIVE, OneDrive или Windows Phone. Если вы пользуетесь какой-либо из этих служб, у вас уже есть учетная запись Майкрософт.
Используйте эту же учетную запись при входе в Office или создайте новую. Чтобы создать новую учетную запись Майкрософт, на странице входа выберите ссылку Нет учетной записи? Вы можете использовать номер телефона, учетную запись электронной почты, которая обычно используется, или получить новый адрес электронной почты @outlook.com. Дополнительные сведения об учетных записях Майкрософт см. Введите ключ продукта и следуйте дальнейшим указаниям, чтобы активировать продукт.
Пример ключа продукта Office: XXXXX-XXXXX-XXXXX-XXXXX-XXXXX Шаг 1. Вход и установка Office. Перейдите в раздел Моя учетная запись Office по адресу. Если вы еще не вошли с учетная запись Майкрософт, связанной с вашей копией Office, сделайте это. Если вы вошли с другой учетной записью, выйдите, а затем снова войдите с правильной учетная запись Майкрософт.
Продукты
Примечание: Чтобы установить или переустановить программное обеспечение Office и управлять им, вы должны войти в службу с помощью этой учетной записи. Если вам не удалось войти в службу, повторите попытку, используя правильную учетную запись, или см. На странице Моя учетная запись под именем вашей подписки нажмите Установить. На следующей странице в разделе сведений об установке нажмите Установить, чтобы загрузить пакет для установки.
Когда скачивание завершится, откройте Finder, перейдите к загрузкам и дважды щелкните файл MicrosoftOffice2016Installer.pkg (его имя может немного отличаться). Совет: Если появляется сообщение о том, что пакет MicrosoftOffice2016Installer.pkg не удается открыть из-за того, что его разработчик не определен, подождите 10 секунд, а затем снова попробуйте дважды щелкнуть пакет установщика. Если на экране появился и не исчезает индикатор выполнения Проверка, закройте его или отмените операцию и повторите попытку. На первом экране установки нажмите кнопку Продолжить, чтобы запустить установку. Ознакомьтесь с лицензионным соглашением на использование программного обеспечения и нажмите кнопку Продолжить. Чтобы принять его условия, нажмите кнопку Принимаю.
Выберите вариант установки Office и нажмите Продолжить. Проверьте требования к дисковому пространству или выберите другое место для установки и нажмите Установить. Примечание: Если вы хотите установить только конкретные приложения Office, а не весь набор, нажмите кнопку Настройка и снимите флажки для ненужных приложений.
Введите пароль пользователя Mac (пароль, который вы используете для входа на компьютер Mac), а затем нажмите кнопку Установить программное обеспечение. Начнется установка программного обеспечения. По завершении установки нажмите кнопку Закрыть. Если установить Office не удается, см. Статью Шаг 2. Запуск приложения Office для Mac и начало активации.
Чтобы просмотреть все приложения, щелкните значок Launchpad на панели Dock. На экране Launchpad щелкните значок Microsoft Word. При запуске Word автоматически откроется окно Новые возможности. Чтобы начать активацию, нажмите кнопку Начало работы. Если вам нужна помощь по активации Office, см. Если активировать Office не удается, см. Статью Примечания об установке Можно ли установить Office 2016 для Mac и Office для Mac 2011 на одном компьютере?
Да, вы можете установить и использовать Office 2016 для Mac и Office для Mac 2011 одновременно. Но мы рекомендуем удалить Office для Mac 2011 перед установкой новой версии, просто чтобы избежать путаницы. Чтобы удалить Office для Mac 2011, следуйте инструкциям из раздела. Как закрепить значки приложения Office?. Выберите Система поиска Приложения и откройте нужное приложение Office. На панели закрепления щелкните мышью, удерживая нажатой клавишу CONTROL, или щелкните правой кнопкой мыши значок приложения и выберите Параметры Оставить в закреплении.
Можно ли установить Office на iPhone или iPad? Вы также можете. Совет: Если появляется сообщение о том, что пакет MicrosoftOffice2016Installer.pkg не удается открыть из-за того, что его разработчик не определен, подождите 10 секунд, а затем снова попробуйте дважды щелкнуть пакет установщика. Если на экране появился и не исчезает индикатор выполнения Проверка, закройте его или отмените операцию и повторите попытку. На первом экране установки нажмите кнопку Продолжить, чтобы запустить установку. Ознакомьтесь с лицензионным соглашением на использование программного обеспечения и нажмите кнопку Продолжить.
Чтобы принять его условия, нажмите кнопку Принимаю. Выберите вариант установки Office и нажмите Продолжить. Проверьте требования к дисковому пространству или выберите другое место для установки и нажмите Установить.
Примечание: Если вы хотите установить только конкретные приложения Office, а не весь набор, нажмите кнопку Настройка и снимите флажки для ненужных приложений. Введите пароль пользователя Mac (пароль, который вы используете для входа на компьютер Mac), а затем нажмите кнопку Установить программное обеспечение. Начнется установка программного обеспечения. По завершении установки нажмите кнопку Закрыть. Если установить Office не удается, см.
Запуск приложения Office для Mac и начало активации. Чтобы просмотреть все приложения, щелкните значок Launchpad на панели Dock. На экране Launchpad щелкните значок Microsoft Word. При запуске Word автоматически откроется окно Новые возможности. Чтобы начать активацию, нажмите кнопку Начало работы.
Если вам нужна помощь по активации Office, см. Если активировать Office не удается, см. Примечания об установке Имейте в виду следующее. Для установки приложения может потребоваться помощь сотрудников технической поддержки вашей организации. Если вы не знаете, есть ли у вас лицензия на установку Office 2016 для Mac, см. Можно ли установить Office 2016 для Mac и Office для Mac 2011 на одном компьютере? Да, вы можете установить и использовать Office 2016 для Mac и Office для Mac 2011 одновременно.
Но мы рекомендуем удалить Office для Mac 2011 перед установкой новой версии, просто чтобы избежать путаницы. Чтобы удалить Office для Mac 2011, следуйте инструкциям из раздела.

Как закрепить значки приложения Office?. Выберите Система поиска Приложения и откройте нужное приложение Office.
На панели закрепления щелкните мышью, удерживая нажатой клавишу CONTROL, или щелкните правой кнопкой мыши значок приложения и выберите Параметры Оставить в закреплении. Можно ли установить Office на iPhone или iPad? Вы также можете. Для перейдите на страницу и создайте учетную запись Майкрософт или войдите с помощью существующей записи. Затем выполните оставшиеся инструкции на этой странице, в том числе по вводу ключа продукта (если таковой имеется).
Ваша учетная запись будет успешно связана с Office, когда на странице рядом с надписью Моя учетная запись Office появится адрес электронной почты вашей учетной записи Майкрософт и отобразится кнопка для установки Office. Пошаговые инструкции для ПК или Mac на вкладках выше помогут вам с остальной частью процесса установки. Если после входа с помощью рабочей или учебной учетной записи вы не видите на домашней странице Office 365 команду установки классических приложений, перейдите на веб-страницу и выполните остальные действия из раздела'Пошаговые инструкции для Office для бизнеса' на вкладке, чтобы завершить установку. Если команды для установки Office не на веб-странице, возможно, администратор не назначил вам лицензию. Если вы учащийся или преподаватель, но ваше учебное заведение не предоставило вам лицензию, узнайте, имеете ли вы право.
Установка Office не будет выполнена: для установки Office на компьютере должна быть установлена поддерживаемая операционная система. Список таких систем можно найти на странице.
Мастер Настроек
Например, Office не удастся установить на компьютере с Windows XP или Windows Vista или на Chromebook. Если на компьютере нельзя установить полную классическую версию Office, вы можете воспользоваться бесплатными через браузер. Появилось сообщение об ошибке.
Если при попытке установить Office выводится сообщение об ошибке, содержащее ссылку Подробнее, щелкните ее, чтобы получить сведения об устранении этой конкретной ошибки. Если ссылки нет, см. Справка по отдельным приложениям и справка для администраторов Office 365.